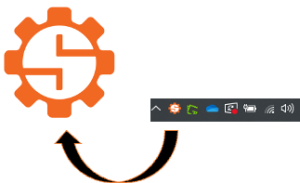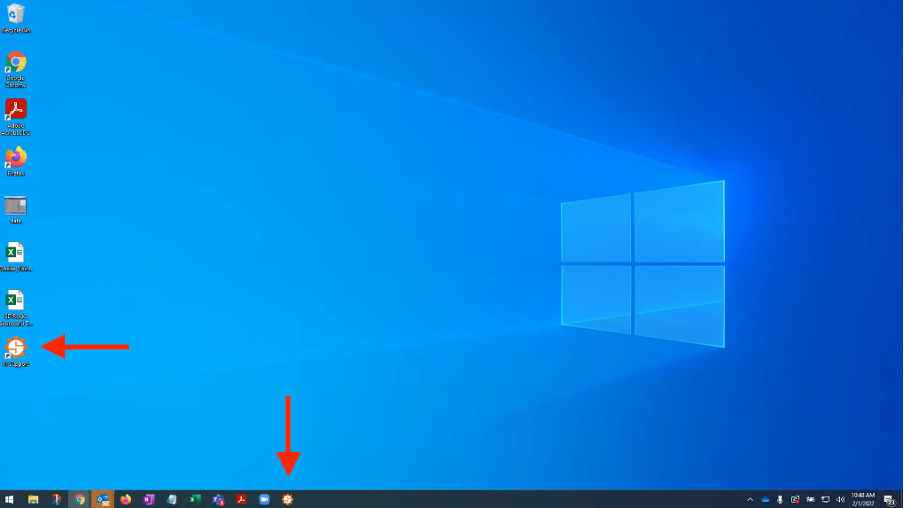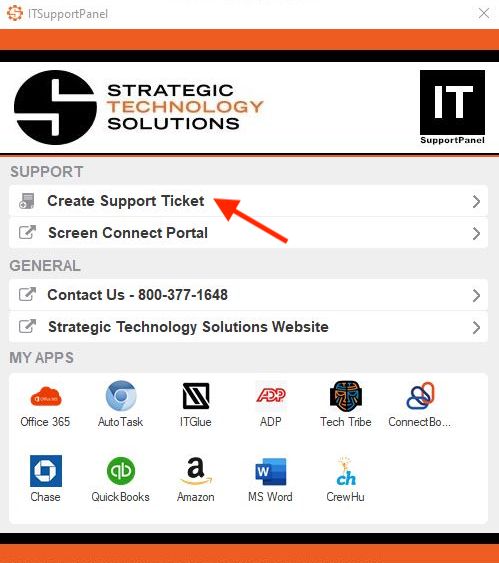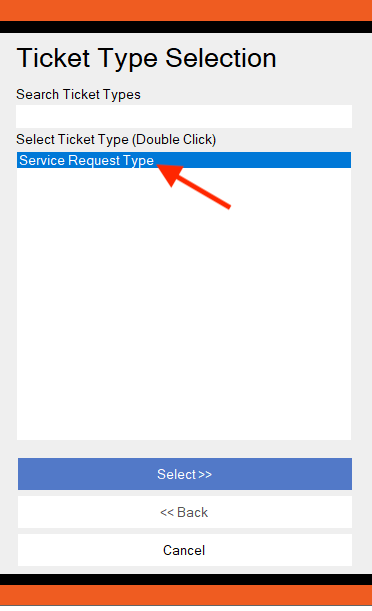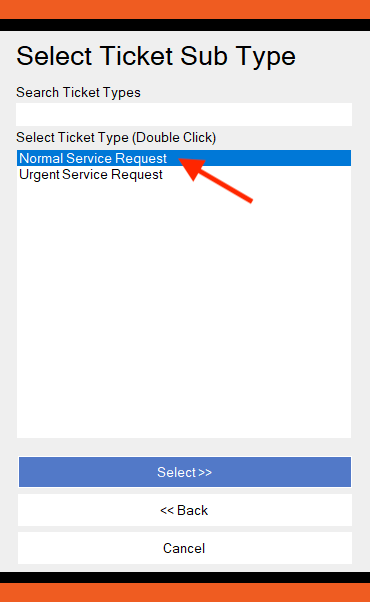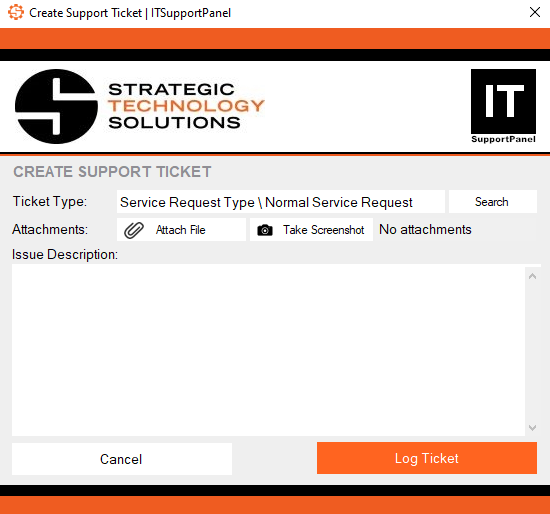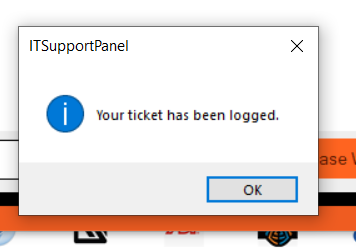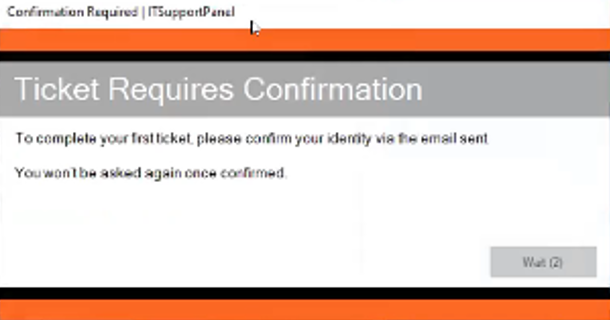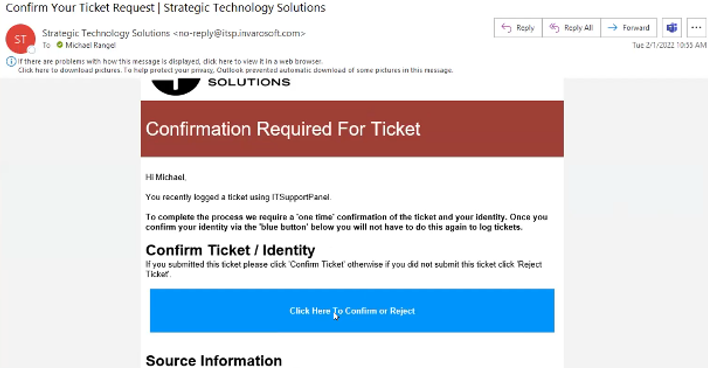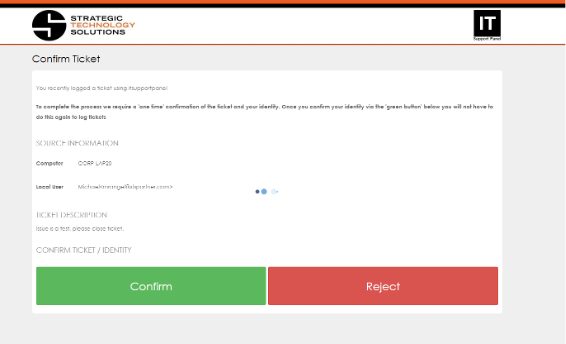How to Use ITSupportPanel
Get your IT Issues Resolved FAST with Our Online Ticketing System
We use ITSupportPanel to help streamline our support ticketing process and workflow. This enables us to serve you better and faster!
ITSupportPanel allows you to:
- Quickly and easily submit a support ticket
- Provide more detailed info regarding the problem
- Attach a file or screenshot of the issue
- Track the status and progress of a submitted ticket
In addition to submitting support tickets, ITSupportPanel also gives you:
- Access to other support systems and business critical apps
- Informs you of current news and trends relevant to your technology
ITSupportPanel is a great way to meet many of your IT needs with one user-friendly application.
If you’re new to ITSupportPanel*, please review both our video and written tutorials below. If you have any questions or concerns, please contact us at support@stspartner.com for help.
*Additional steps are provided for first time ITSupportPanel users at the end of the written tutorial below.
How to Submit a Support Ticket
Watch our Quick Start ITSupportPanel Video:
Follow Our Step-by-Step Written Guide:
As part of your onboarding process, we add the ITSupportPanel application software onto your computer. However, if you don't see this in your system tray (near your clock)
OR on your desktop, please contact us at support@stspartner.com for assistance.
1. Find the on your computer. Right click on the icon to open the application.
2. Click on "Create Support Ticket."
3. Click on “Service Request Type” in the Ticket Type Selection window.
4. Click on the “Urgent” or “Normal” Service Request in the Select Ticket Sub Type window. Click the “Select” button.
Urgent IT issues cause major workflow disruptions that impact your ability to do your job. For example, if your internet or a 3rd party application (Microsoft, iManage, ProLaw, etc.) suddenly crashes and stops working.
Normal IT issues consist of everything that does NOT fall under the Urgent category. For example, if you need to reset your password, your Outlook malfunctions, or a minor STS cloud desktop problem.
5. Click in the Issue Description comments box in the “Create Support Ticket” window. Please provide as many details regarding your issue as possible, including any error messages you received. Be sure to include a screenshot, if applicable, and your contact and availability information.
Specifically, we need the following:
- Your office and direct contact phone numbers
- Your availability (date/times) to work on issues with the support team
Then, click the “Log Ticket” button to submit your support ticket.
6. Once you submit your ticket, you’ll receive the message, “Your ticket has been logged,” in a pop-up box.
7. Check your inbox to confirm that you received an email with your status update, a ticket number, and the name of the engineer assigned to your issue. Receipt of this email means that your ticket was submitted successfully, and an engineer will be in touch with you shortly.
*ITSupportPanel Instructions for FIRST Time Users:
Please note that this is a one-time process for all first-time users of the ITSupportPanel.
1. Create and submit your first support ticket using the steps above.
2. After you click the “Log Ticket” button, you’ll see this popup.
3. Go to your inbox and open the identity confirmation email. Click on the blue, “Click here to Confirm or Reject” button in the email.
4. A “Confirm Ticket” window will appear. Please click on the green Confirm button.
5. Another pop-up box will appear. Please click the OK button.
Video Library:
New videos are coming soon.